
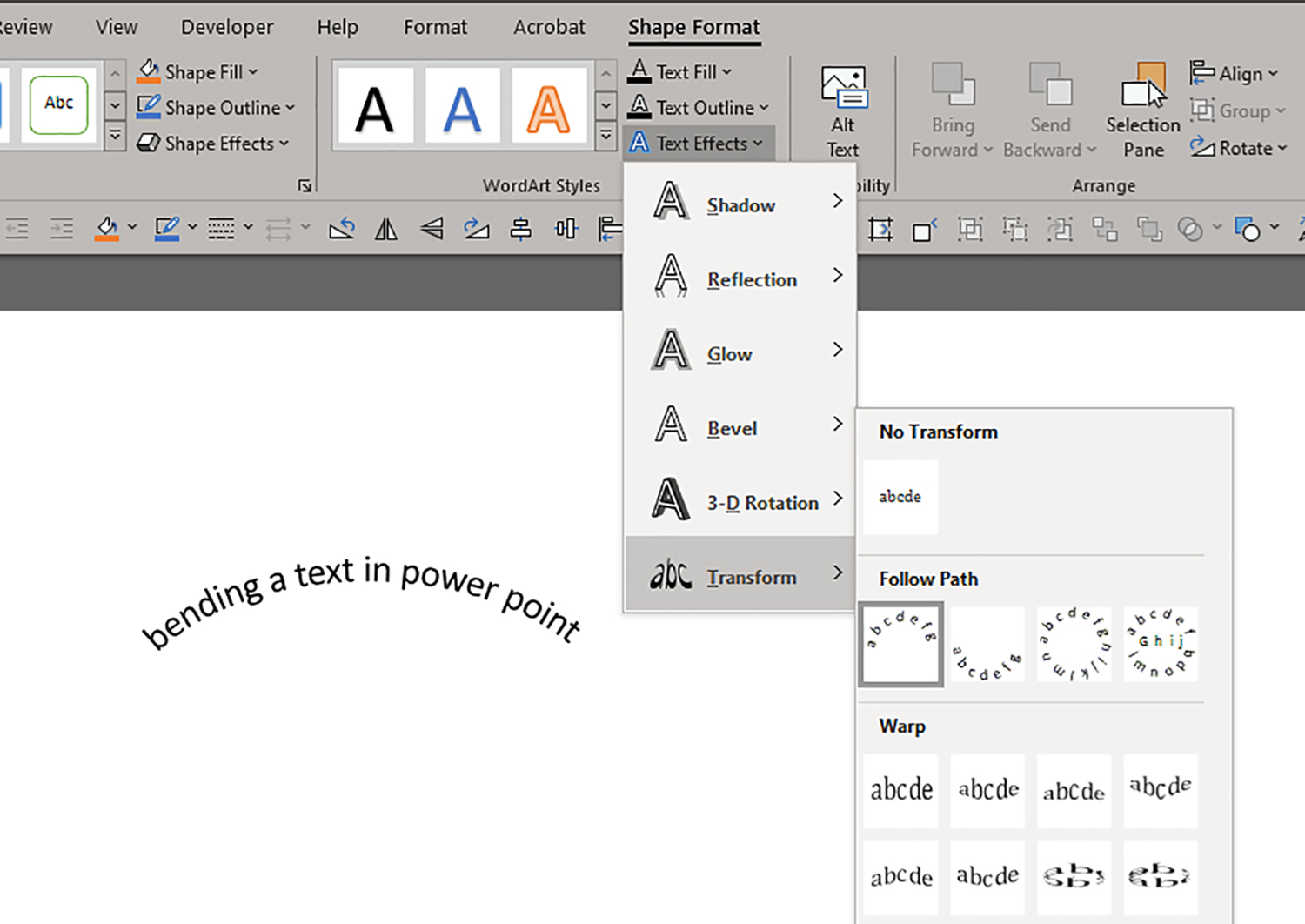
Here’s a sample file so you can see the problem. You need to apply a text shadow and remove the shape shadow. Scale, move or duplicate the text even more. Change the color of the duplicated text to black or dark grey and move it behind your original text. It looks something like this: So the simple trick here is to create a text and then duplicate it. So if you see your text shadows appearing on a slide automatically before the text animates, this is the problem. It can be used to create shadows or even slight 3D effects to texts without needing any other programs. However, in PowerPoint 2007, shape shadows don’t animate when you animate text. And it still isn’t really a problem in PowerPoint 2003, as the shadow animates with the text, no matter which shadow it is. Once your box is on the slide, type in it to add text to the slide. I like to make my text box slightly larger than the text I expect to fill it. Now, click and drag on the slide to draw in your text box. To add a totally new text box to your slide, choose the Insert > Text Box option on PowerPoints ribbon. This is not usually a problem…until you animate the slide. To add a new text box to your slide, choose the Insert > Text Box option. So you may not realize you’ve applied a shape shadow, and not a text shadow. Now, this is all well and good, but if you apply a shape shadow to an unfilled textbox, the text receives the shadow. Shape Shadow: Note that here I’ve used the shadow settings in the Shape Effects options, not in the Text Effects options. Shape shadows are added via the Shadow Styles button on the Drawing toolbar (PPT 2003) or on the Drawing Tools Format tab, under the Shape Effects | Shadow options (PPT 2007). Text Shadow: Note that I’ve used the shadow settings in the Text Effects options, not in the Shape Effects options.
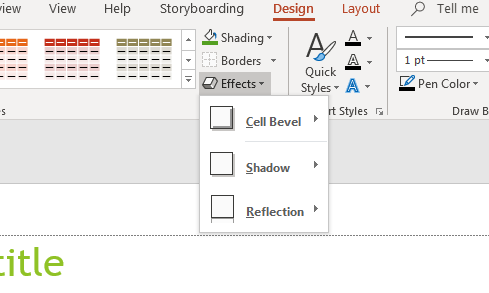
This is especially useful if you don’t want the typical drop shadow that’s offset to the bottom right. You can also add text shadows in PPT 2007 on the Drawing Tools Format tab, under the Text Effects | Shadow options.
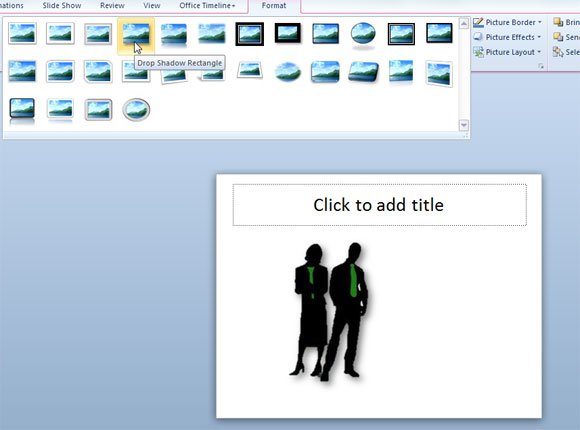
When you rest your pointer on one of the shadow effects, it appears as a preview on the text. On the Drawing Tools Format tab, click Text Effects Shadow and then pick the shadow you want. Text shadows are added by clicking the shadow icon on the Formatting toolbar (PPT 2003) or the Home tab (PPT 2007). Tip: In PowerPoint, you can also select text that isn’t WordArt and apply a drop shadow to it. PowerPoint has a two different types of shadows: text shadows and shape shadows.


 0 kommentar(er)
0 kommentar(er)
